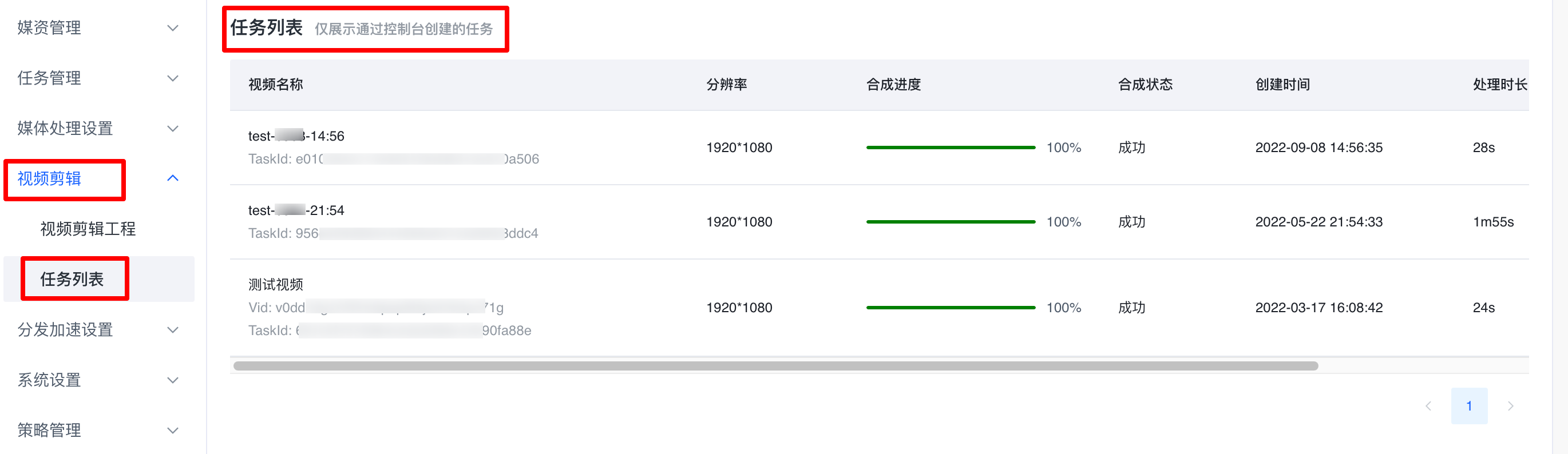导航
通过控制台进行剪辑
最近更新时间:2025.05.22 14:04:34首次发布时间:2022.01.24 19:54:06
视频剪辑支持从点播资源库导入资源或上传本地资源(上传资源将保存至点播资源库)。剪辑后的视频可导出。
前提条件
已绑定域名和证书,请参考域名接入概述。
视频剪辑工程页面概览
视频剪辑工程页面如下所示。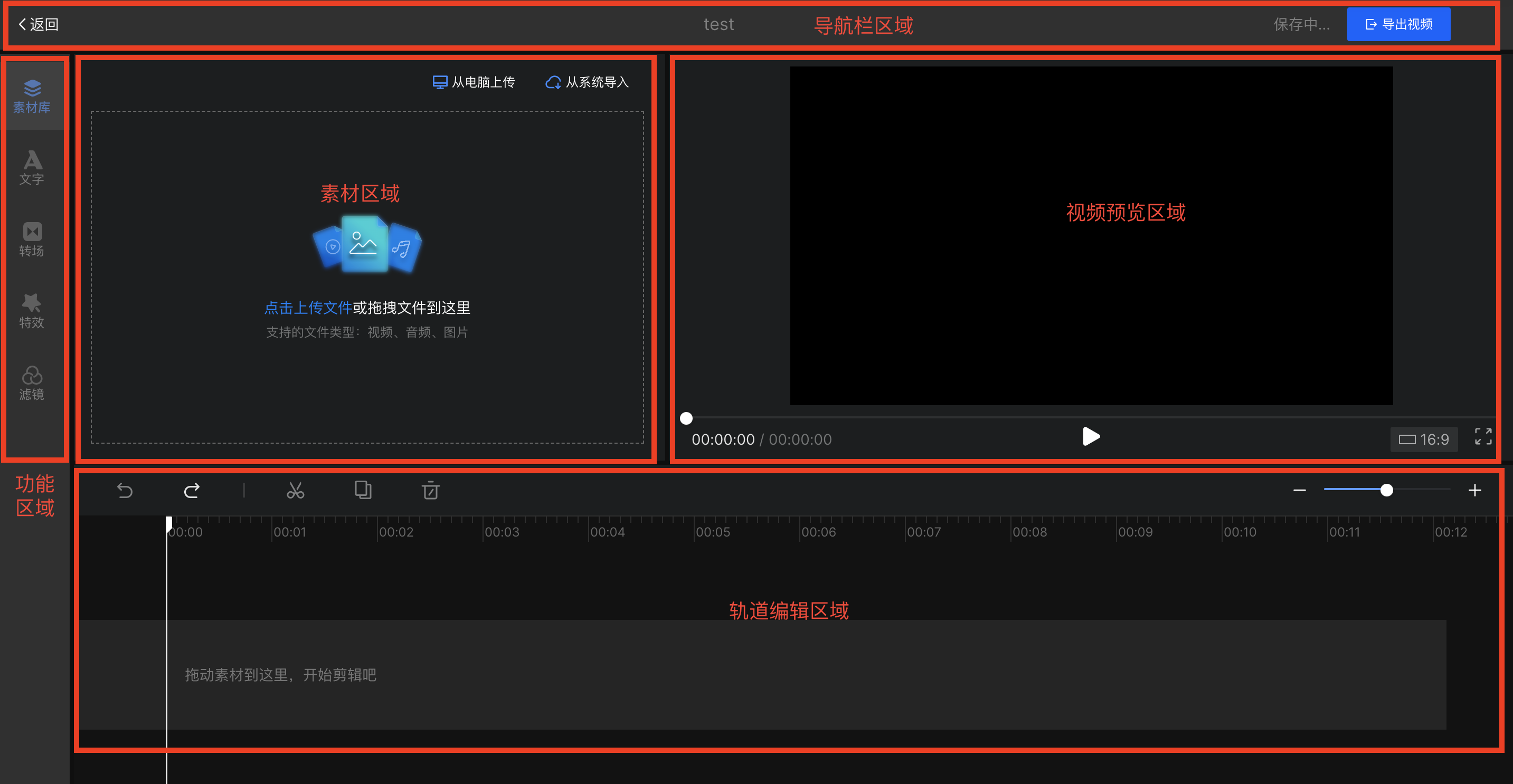
在视频剪辑页面支持不同区域的功能操作如下。
不同区域 | 功能 | 操作说明 |
|---|---|---|
导航栏区域 | 支持返回、编辑、导出的功能 |
|
素材区域 | 支持从电脑上传、从系统导入、点击上传文件或拖拽文件的功能。 |
点击上传文件或拖拽文件
|
功能区域 | 支持素材库、文字、转场、·特效和滤镜的功能 |
|
视频预览区域 | 支持视频播放、视频比例和全屏预览的功能 | 实时预览视频剪辑的效果,默认预览当前选中的片段。 |
轨道剪辑区域 | 支持撤销、反撤销、剪切、复制、删除和视频前进、后退的功能 | 选定区域轨道,单击撤销、反撤销、剪切、复制等按钮,可实现相应操作。 |
轨道剪辑区域使用逻辑
轨道剪辑区域主轨至少存在一个元素即视频轨道。轨道由上至下:
- 主轨上方:视频轨道、音频轨道、文字轨道、特效/滤镜轨道。
说明
视频预览效果与轨道顺序有关。
- 主轨:视频轨道。
- 主轨下方:音频轨道。
如下为轨道区域的操作说明。
操作 | 说明 |
|---|---|
添加 | 添加素材会在对应轨道上的指针后面显示。 |
剪辑 | 单击轨道内素材可以进行剪辑。 |
剪切 | 剪切功能只会对选中的轨道生效。 |
覆盖 | 存在同一种轨道类型素材 A 和素材 B,将素材 A 拖动并覆盖素材 B 的部分或全部,则素材 B 被覆盖的部分被素材 A 替代。 |
轨道类型说明
轨道剪辑区域支持 4 种类型轨道。下表为不同轨道的不同设置说明。
轨道类型 | 设置 | 说明 |
|---|---|---|
音频轨道 | 音频 | 支持音量、倍速、淡入和淡出的操作。 |
视频/图片轨道 | 基本设置 | 支持位置、大小、旋转、画面设置、音量和倍速的操作。 |
校色 | 支持亮度、饱和度、色调的操作。 | |
文字轨道 | 基本设置 | 支持文本、字体、透明度、对齐和位置的操作。 |
动画设置 | 支持入场动画、出场动画和循环动画的操作。 |
使用流程
步骤 1:新建剪辑工程
- 登录视频点播控制台,进入指定空间。
- 选择左侧导航栏视频剪辑 > 视频剪辑工程。
- 单击新建剪辑工程按钮。
- 在新建剪辑工程对话框,填写剪辑工程名称、选择文件夹、选择分辨率及选择画布。
说明
若无可选择文件夹,须添加文件夹。
- 单击确认按钮,跳转视频剪辑工程页面,显示最近剪辑及文件夹列表。
步骤 2:剪辑视频
- 单击从电脑上传、从系统导入或者点击上传文件或拖拽文件。
- 单击功能区域功能,选定素材,可拖动添加到轨道。
步骤 3:查看视频预览
- 单击视频预览区域的播放按钮,可查看在轨道剪辑区域处理的视频。
- 单击全屏按钮,可预览全屏。
步骤 4:导出视频
- 单击导出视频按钮,支持修改视频名称、视频帧率。
- 完成视频剪辑后,单击确认按钮,跳转到任务列表页面。
步骤 5:查看导出任务进度
- 单击左侧导航栏视频剪辑 > 任务列表。
- 任务列表展示当前在视频剪辑工程中导出的视频,如下图所示。