导航
云服务器
搜索目录或文档标题搜索目录或文档标题
云服务器ECS
产品动态
产品公告
实例停售相关
价格和配额相关
产品计费
快速入门
用户指南
实例
实例规格清单
选择实例计费方式
登录实例
镜像
公共镜像
自定义镜像
镜像维护周期与EOL应对方案
弹性块存储
快照
网络
监控
运维
云助手
运维编排
最佳实践
自助建站
搭建环境
搭建应用
搭建网站
性能测试
实例配置
实例数据
上传或下载文件
镜像
Linux内核调优
监控
故障处理
远程登录问题
Linux操作系统问题
Windows操作系统问题
操作系统问题
Linux操作系统问题
Windows操作系统问题
制作自定义镜像问题
实例无法启动问题
实例负载高问题
GPU实例问题
网络连接问题
存储类问题
云盘问题
第三方软件问题
API参考
实例
镜像
密钥对
标签
云盘
快照
自动快照策略
监控
部署集
实例启动模版
云助手
专有宿主机DDH
产品动态
图说专有宿主机
用户指南
API参考
专有宿主机
相关视频
- 文档首页 /云服务器/云服务器ECS/用户指南/实例/登录实例/登录Linux实例/通过Windows主机登录Linux实例
通过Windows主机登录Linux实例
最近更新时间:2024.11.18 16:38:44首次发布时间:2021.12.31 14:52:36
我的收藏
有用
有用
无用
无用
文档反馈
操作场景
本文为您介绍当本地主机使用Windows操作系统时,如何登录云上Linux实例。
| 本地主机操作系统 | 云服务器操作系统 | 本地主机登录工具 | 登录认证方式 |
|---|---|---|---|
| Windows | Linux | 命令提示符--SSH命令、PuTTY | 密码和密钥 |
前提条件
- 请确认待登录实例已满足 登录限制中所述条件。
- 请确认云服务器实例已 绑定公网IP,具备连通公网能力。
- 如需进行数据传输,请参考 本地Windows系统通过WinSCP传输文件到Linux实例。
密码登录步骤
使用SSH工具
使用PuTTY工具
- 在本地主机打开“开始”,打开“命令提示符”终端。
- 输入以下SSH命令。
ssh <root>@<Linux实例的公网IP地址> - 输入Linux实例root的密码,按
Enter键,即可成功登录。
- 在本地主机浏览器中访问PuTTY,下载并安装PuTTY。
- 双击打开putty64.exe文件,配置以下参数。

参数 说明 Host Name 填写云服务器实例的公网IP地址。 Port 填写云服务器实例的端口,此处需设置为22。 Connection type 此处需选择SSH。 Saved Sessions 此处可以按需配置本会话的名称,并单击“Save”按钮。用于保存本次连接记录,便于之后快捷登录。 - 单击“Open”按钮,进入“PuTTY”运行页面,根据提示输入root和root的密码,即可成功登录Linux实例。

密钥登录步骤
使用SSH工具
使用PuTTY工具
- 在本地主机打开“开始”,打开“命令提示符”终端。
- 依次执行以下命令,修改私钥文件权限为当前登录用户可读。
icacls <.pem私钥文件在本地主机上的绝对路径> /grant <本地主机实例的用户名>:F icacls <.pem私钥文件在本地主机上的绝对路径> /inheritancelevel:r - 执行以下命令,登录实例。
ssh -i <.pem私钥文件在本地主机上的存储路径> <Linux实例的用户名>@<Linux实例的公网IP地址> - 按
Enter键,即可成功登录。
- 在本地主机浏览器中访问PuTTY和PuTTYgen,下载并安装PuTTY和PuTTYgen。
- 双击打开puttygen.exe文件。
- 选择“Type of key to generate > RSA”,单击“Load”按钮。
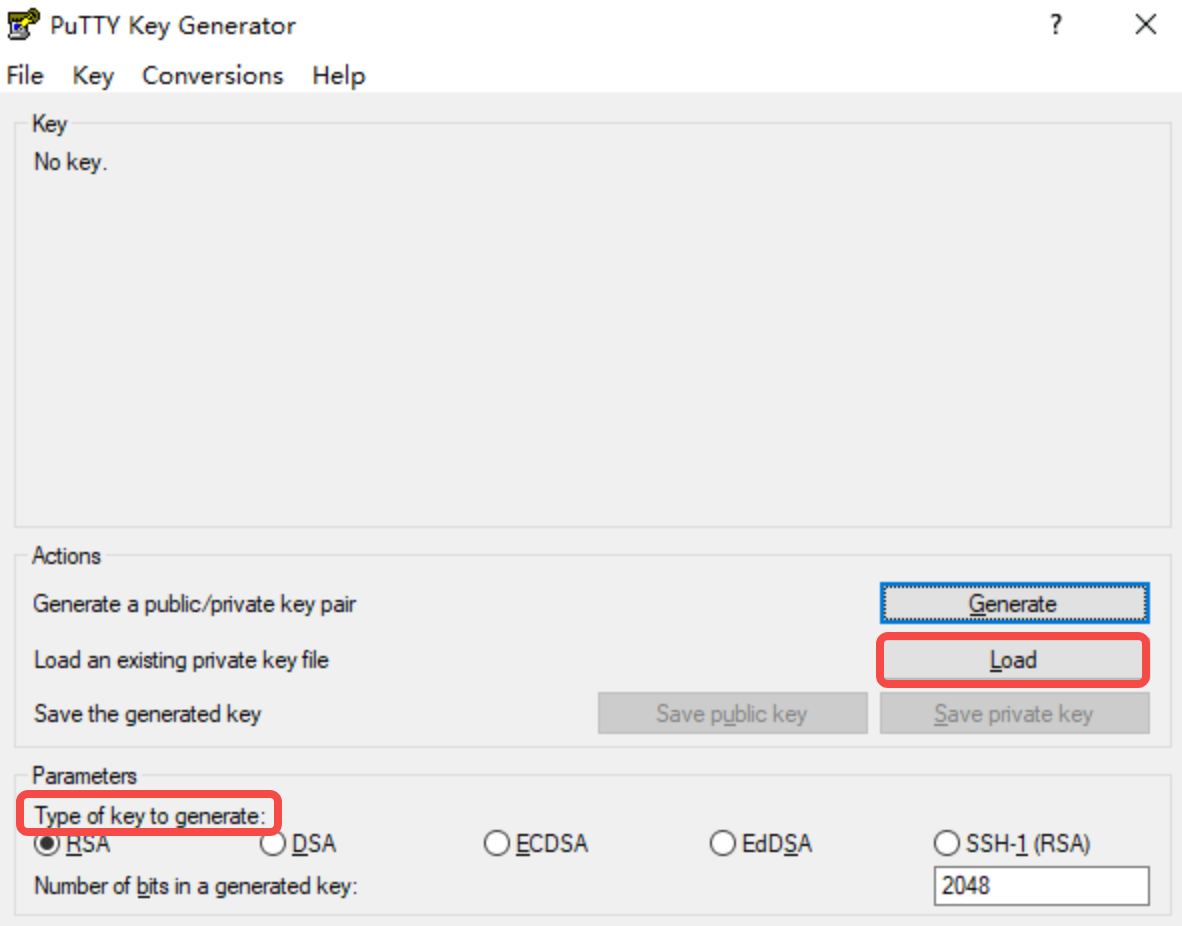
- 选择“All Files”后,选中私钥文件,单击“打开”按钮。
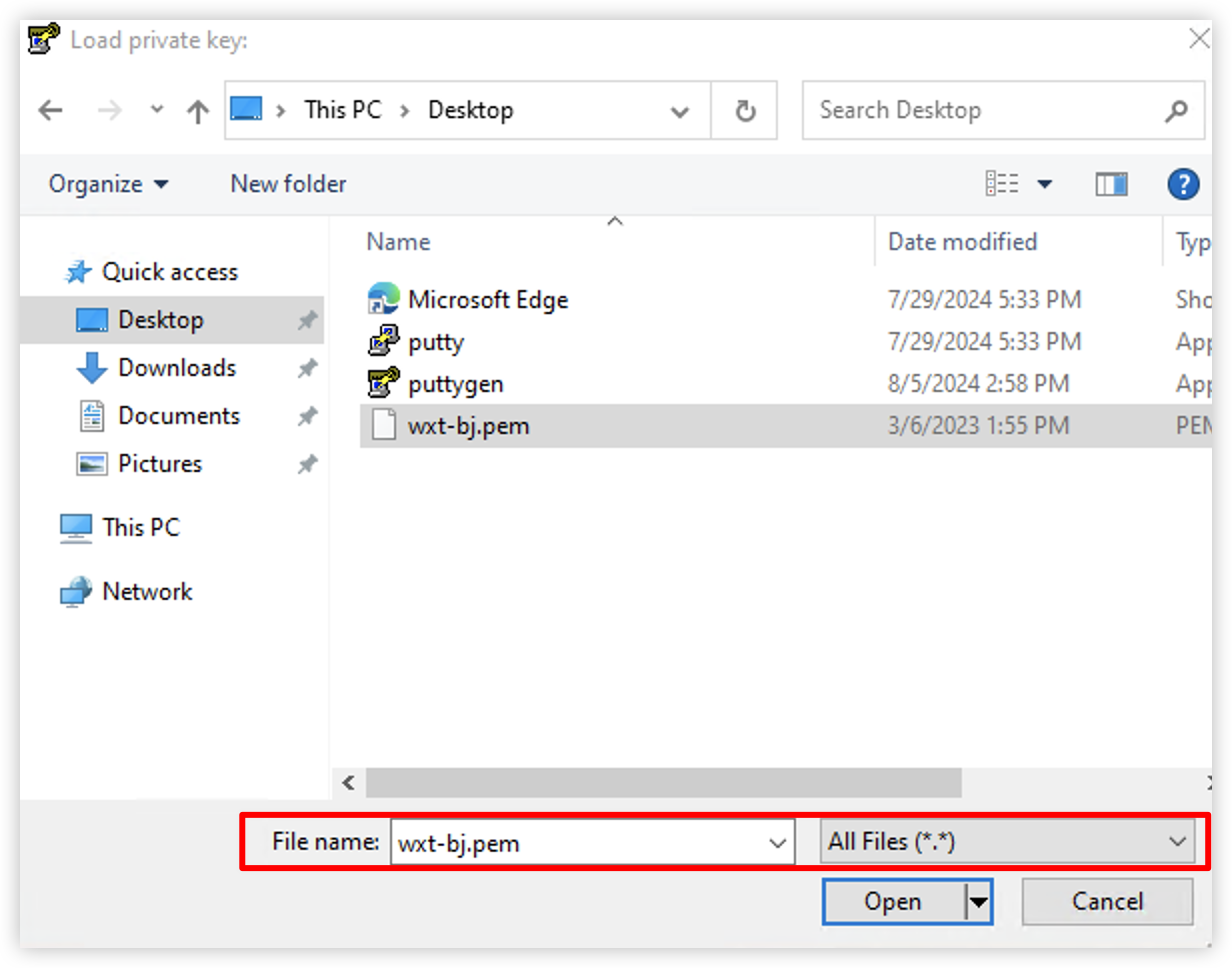
- 在弹出的确认框中单击“确定”,在下图中选择“Save private key”。
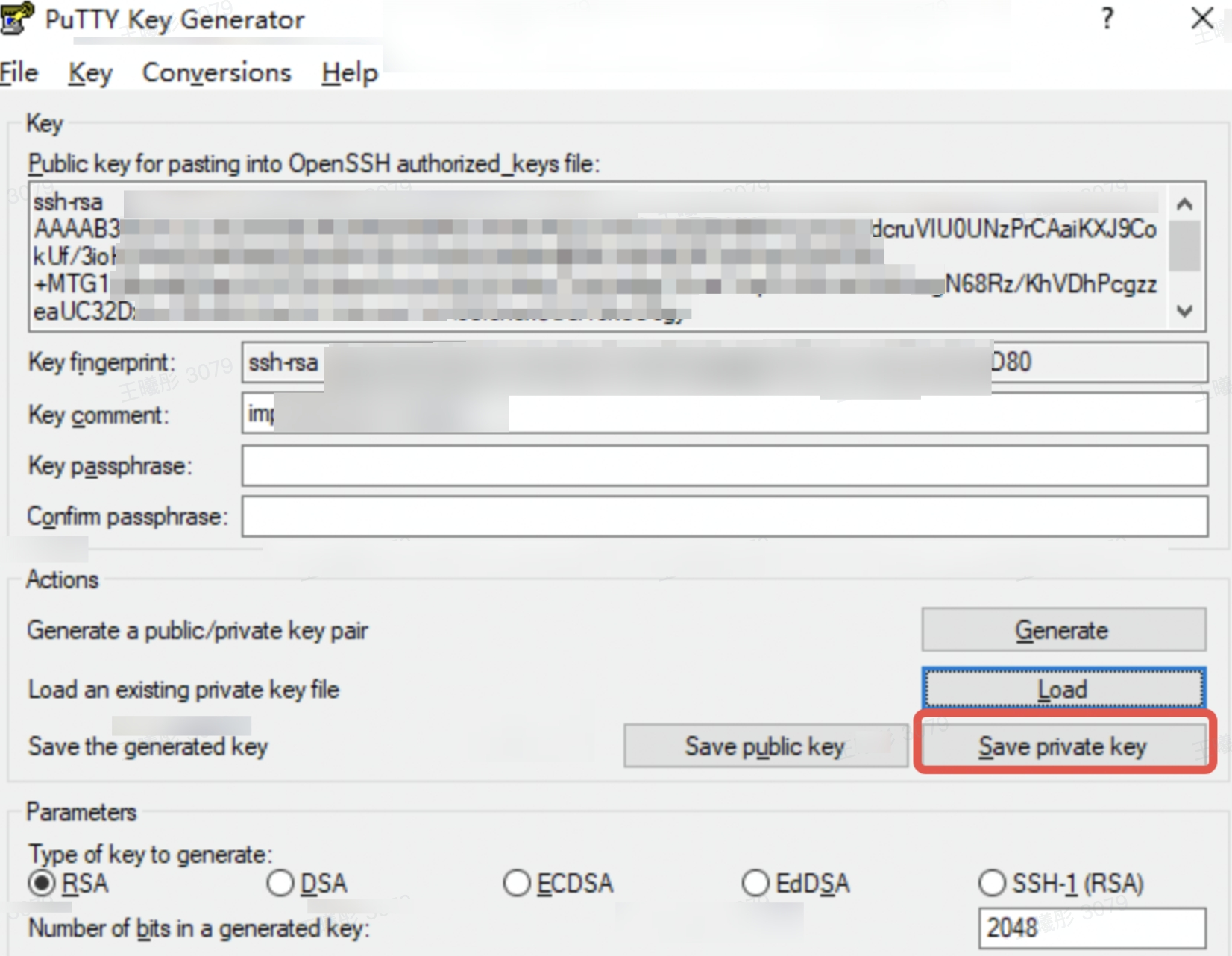
- 在弹出的确认框中单击“是”。
- 指定格式为ppk的私钥文件的名称,单击“保存”按钮。
- 选择“Type of key to generate > RSA”,单击“Load”按钮。
- 双击打开putty64.exe文件。
- 在左侧目录中选择“Connection > SSH > Auth”,在右侧窗口选择“Browse”。
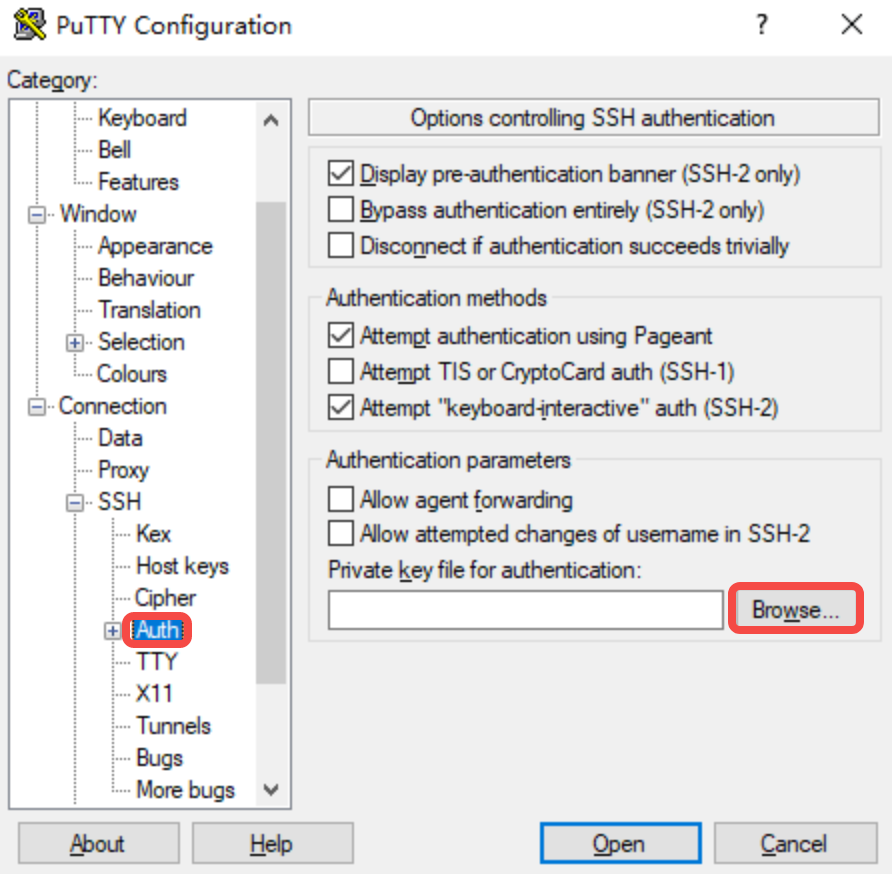
- 选择已保存的格式为ppk的私钥文件,单击“打开”按钮。
- 在左侧目录中选择“Session”,配置以下参数。

参数 说明 Host Name 填写云服务器实例的公网IP地址。 Port 填写云服务器实例的端口,此处需设置为22。 Connection type 此处需选择SSH。 Saved Sessions 此处可以按需配置本会话的名称,并单击“Save”按钮。用于保存本次连接记录,便于之后快捷登录。
- 在左侧目录中选择“Connection > SSH > Auth”,在右侧窗口选择“Browse”。
- 单击“Open”按钮,进入“PuTTY”运行页面,根据提示输入root,即可自动识别私钥并成功登录Linux实例。
