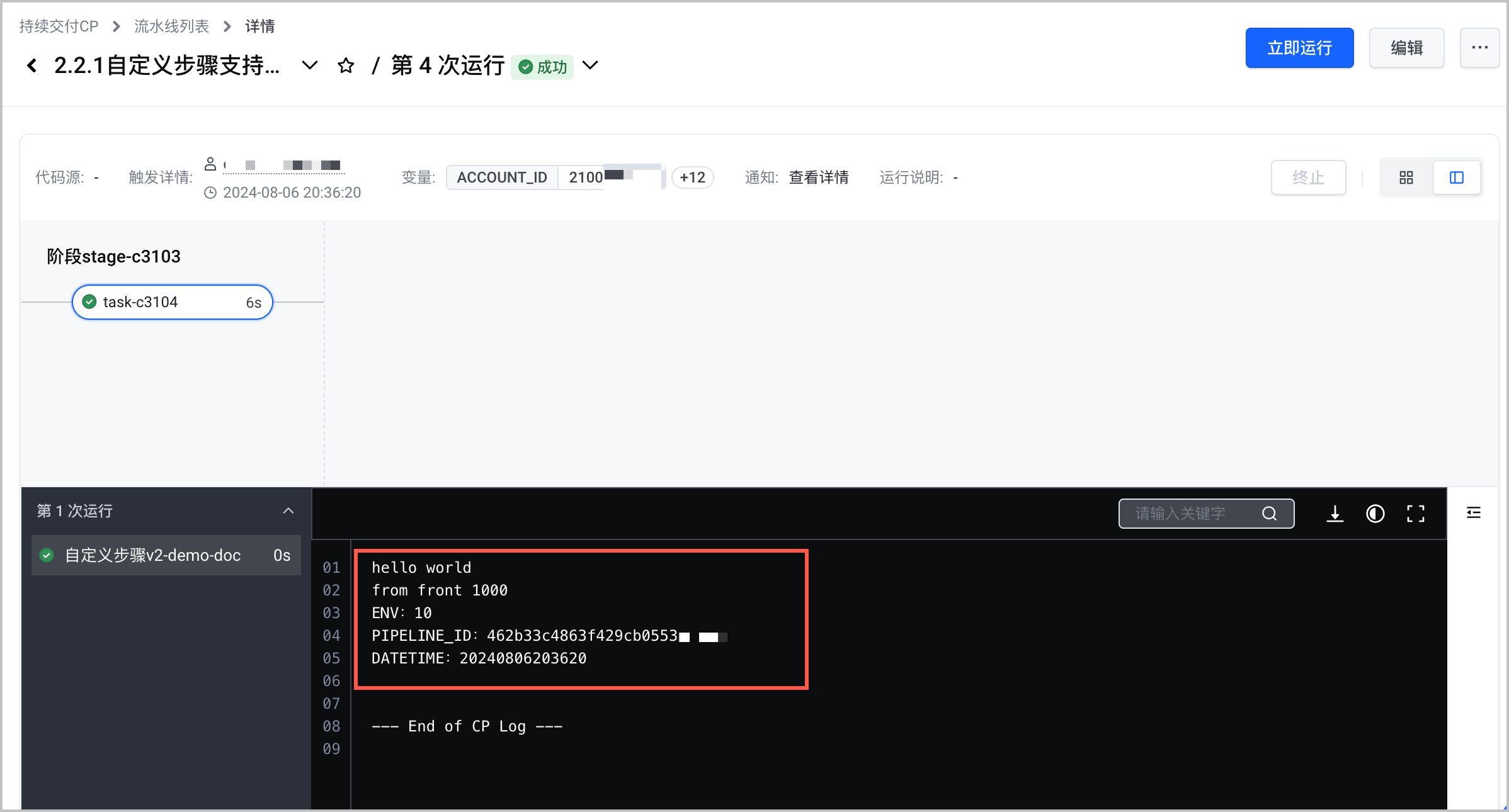导航
使用自定义步骤
最近更新时间:2024.10.17 15:30:09首次发布时间:2023.08.08 10:22:54
自定义步骤上传成功后,便可在目标流水线中使用。本文为您介绍如何在流水线中使用自定义步骤。
背景信息
本文以开发自定义步骤中使用的 YAML 示例 为例,为您演示如何在流水线中使用自定义步骤,并在步骤中使用流水线变量,为您展示更丰富的使用方法。
前提条件
已创建自定义步骤。具体操作可参见 开发自定义步骤。
操作步骤
步骤一:添加自定义步骤
创建/编辑流水线,添加当前自定义步骤,并填写步骤参数。
登录 持续交付控制台。
在左侧导航栏选择 工作区,在工作区页面单击目标工作区名称,进入当前工作区。
创建/编辑流水线,进入流水线的流程编排页面。
单击➕,新增阶段。
单击 添加任务,进入编辑任务面板。
单击 添加步骤,选择 自定义步骤,选择前提条件中创建的自定义步骤。
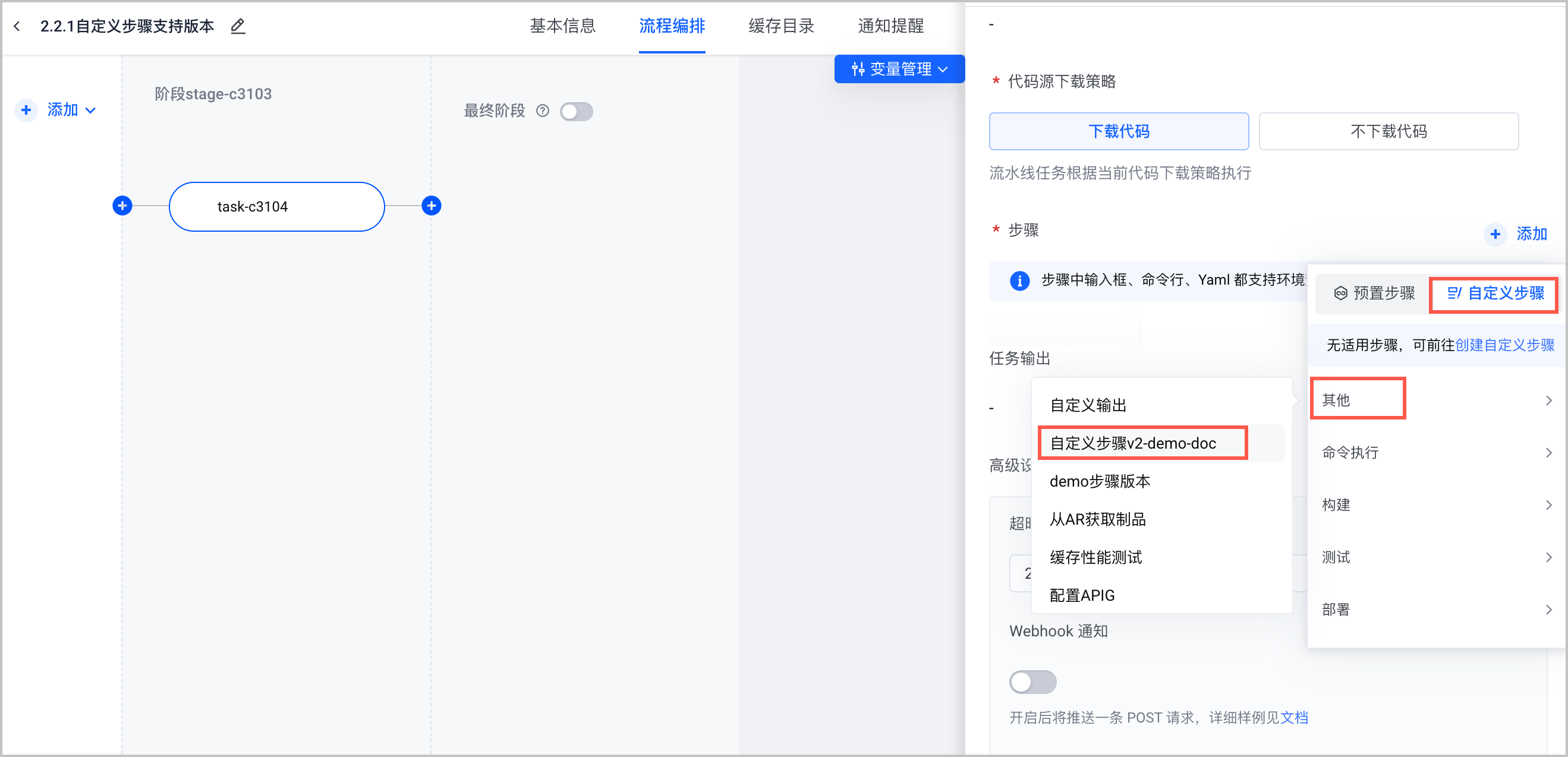
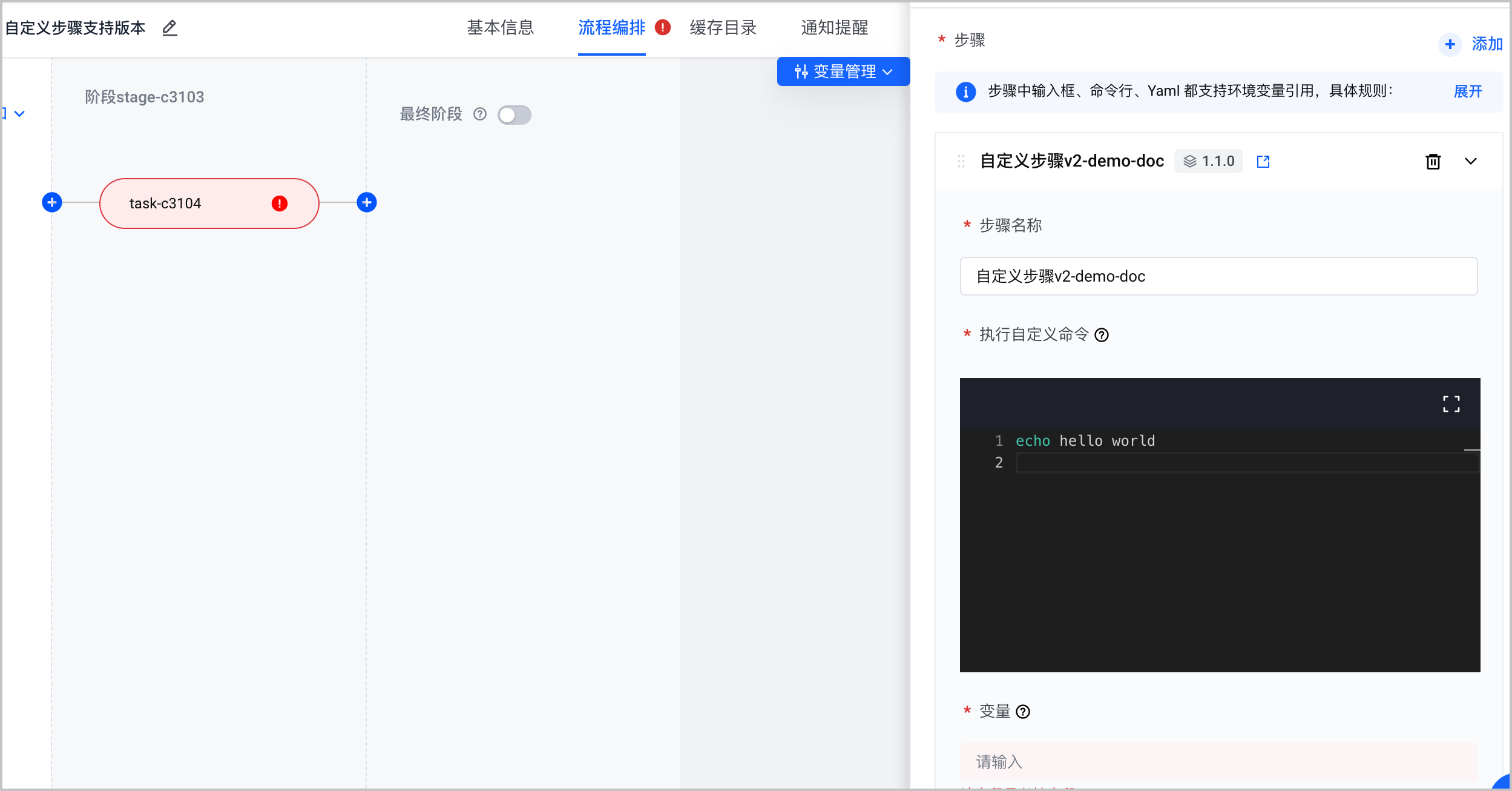
按要求填写当前步骤的参数。填写完成后,单击 确定。
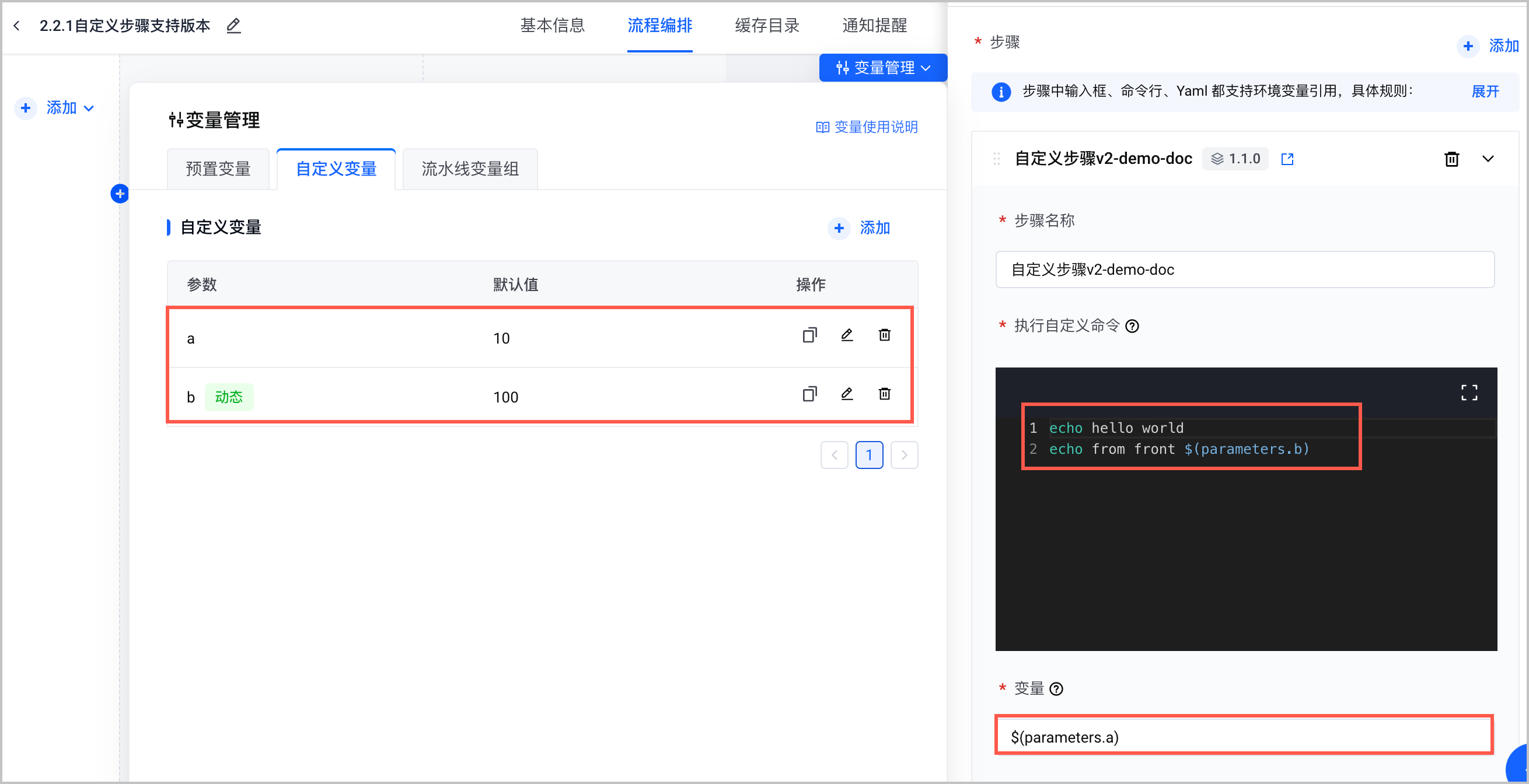
配置项 说明 步骤名称 本示例保持默认,不修改。 执行自定义命令
本示例在默认命令基础上增加一条如下命令。
b为本示例设置的流水线动态变量。echo from front $(parameters.b)变量
由当前自定义步骤的 YAML 文件可知,当前步骤的 script 会引用并输出本参数。本示例将此参数设置为变量 a,那么预期步骤的运行结果将输出 a 的值。
本示例设置为$(parameters.a)。失败时跳过 该条配置为系统配置。若希望当前步骤运行失败后,不影响后续流水线任务运行,可打开此开关。本示例不开启。 单击 保存,保存流水线配置。
步骤二:运行流水线
在流水线列表中,选择步骤 1 创建的流水线,单击 操作 列的 运行,弹出 运行流水线 对话框。
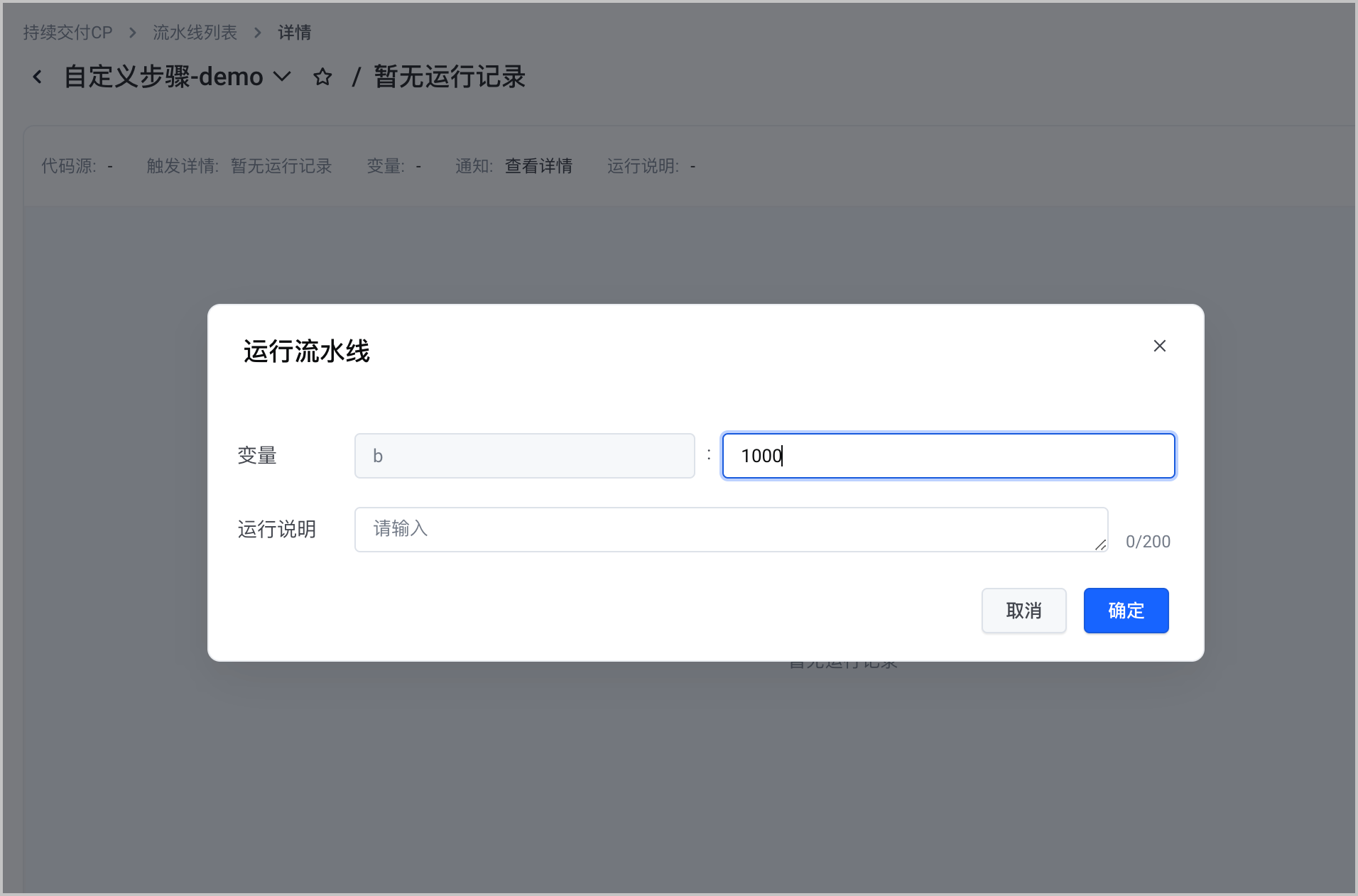
- 设置动态变量 b 的运行值,本示例设置为 1000。
- 运行说明:选填运行说明信息。本示例不填写。
单击 确定,流水线开始运行,系统跳转至当前流水线的详情页面。
结果验证
结合当前自定义步骤 YAML 示例和步骤参数配置可知,预期将输出以下信息:
hello world from front 1000 ENV:10 PIPELINE_ID:xxxx DATETIME:xxxx
查看流水线运行结果,由日志信息可看出结果符合预期。