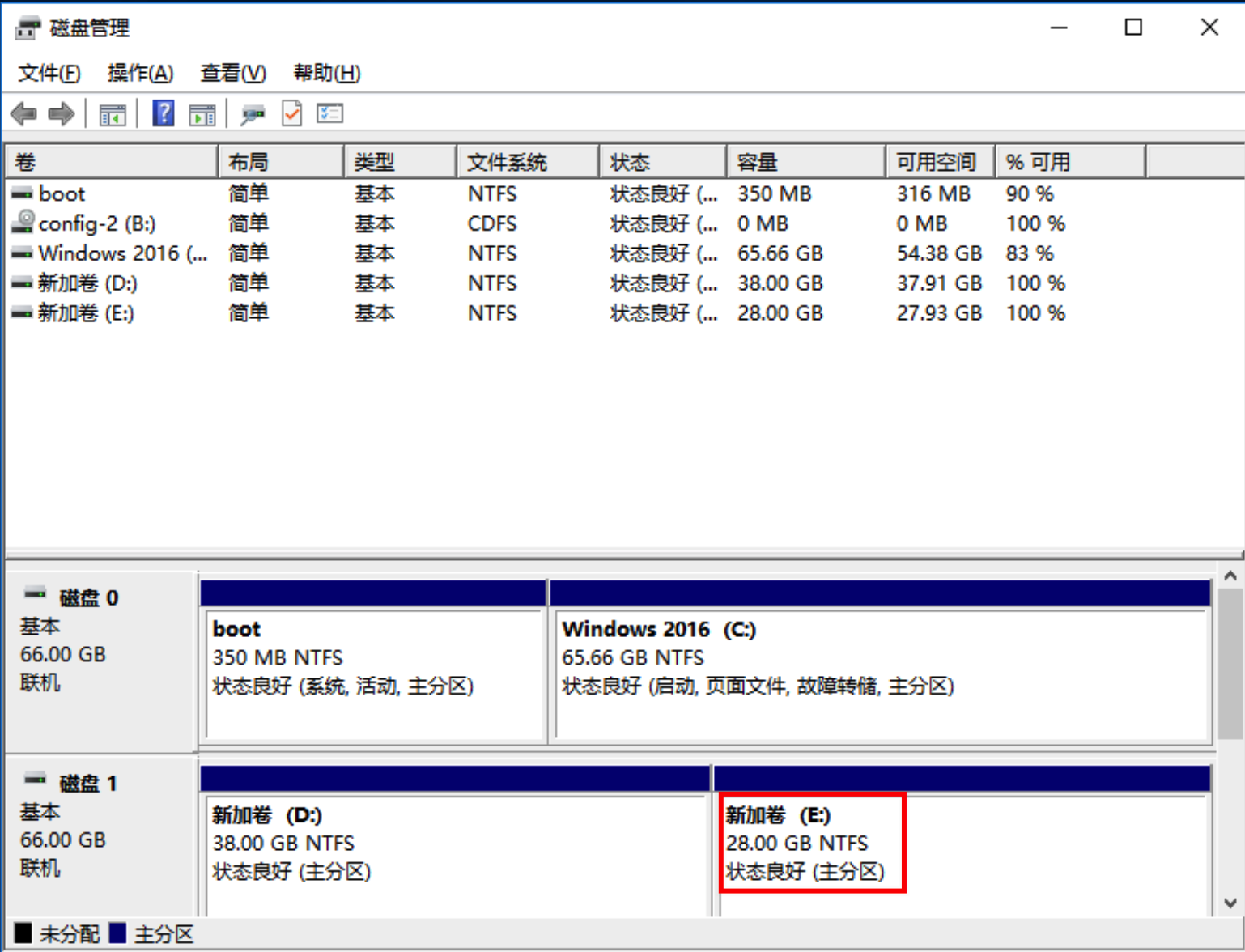扩容分区和文件系统(Windows)
最近更新时间:2023.07.07 20:08:38
首次发布时间:2023.02.03 15:17:21
本文介绍如何扩容Windows实例云盘的分区和文件系统。当您通过控制台完成云盘扩容后,分区和文件系统不会自动扩容。因此,您需要登录边缘实例扩容分区和文件系统。
背景信息
下表列出了本文示例中使用到的资源及其配置。
资源 | 描述 |
|---|---|
边缘实例的镜像 | Windows 2016 STD标准版64位。 |
系统盘 | 系统盘由40GB扩容到70GB。 |
数据盘 | 数据盘由40GB扩容到70GB。 |
本文所述操作适用于以下场景:
云盘容量说明
通过控制台扩容的云盘容量采用的是1000进位。操作系统中显示的云盘容量采用的是1024进位。因此,数字显示上会存在差异。例如,如果您在控制台上为云盘扩容了30GB的容量,操作系统中显示的扩容容量约为28GiB。
前提条件
已通过控制台扩容了云盘容量。具体操作,请参见扩容云盘容量。
注意事项
如果您在扩容云盘容量时未备份数据,强烈建议您在扩容分区和文件系统前备份数据。您可以通过创建镜像方式或其他方式备份数据。创建镜像的具体操作,请参考使用边缘实例创建镜像。
操作步骤
不同操作系统的步骤可能存在差异。以下内容以Windows 2016 STD标准版64位系统为例进行说明。
步骤一:扩容原有分区和文件系统
该示例中,需要将系统盘的扩容容量分配到已有的分区(C盘)。以下内容介绍如何将扩容容量增加到C盘。
- 登录边缘实例。通过VNC登录实例的操作请参见通过VNC登录实例。
- 在Windows桌面,右键单击开始图标,然后单击磁盘管理。
- 在磁盘管理窗口中,选择操作 > 重新扫描磁盘 ,查看未分配的磁盘容量。
下图中,磁盘0是系统盘,磁盘1是数据盘。可以看到,系统盘和数据盘均存在未分配的容量。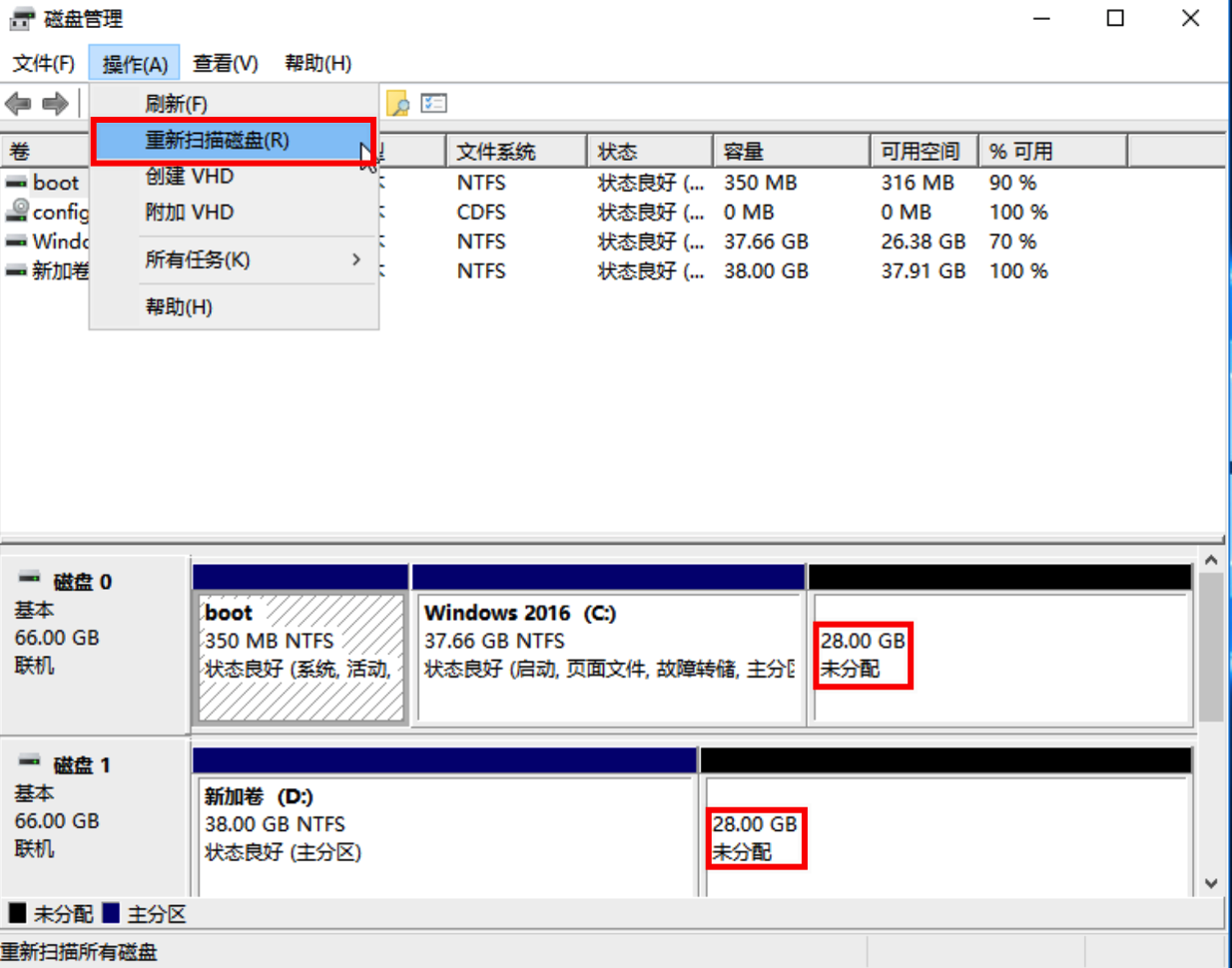
- 右键单击磁盘 0主分区的空白处,并选择扩展卷。
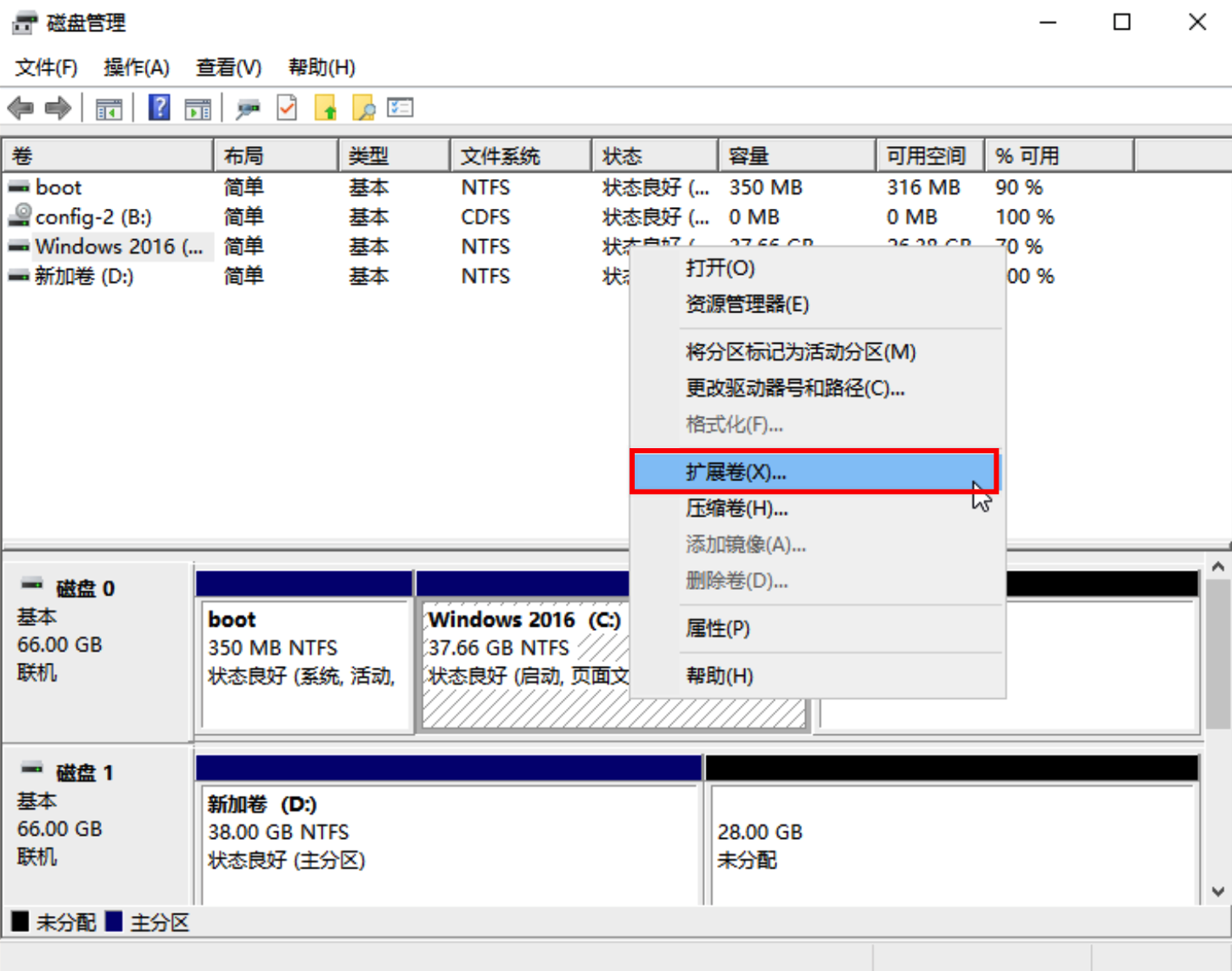
说明
如果需要扩容数据盘的已有分区,则右键单击对应数据盘(例如磁盘 1)分区进行扩容。如果您的磁盘存在多个分区,建议扩容与未分配分区左相邻的分区。否则,Windows系统会将选定的基本磁盘转换成动态磁盘。
- 在弹出的扩展卷向导界面中单击下一步。
- 在选择空间量区域,输入需要扩容的磁盘容量,然后单击下一步。
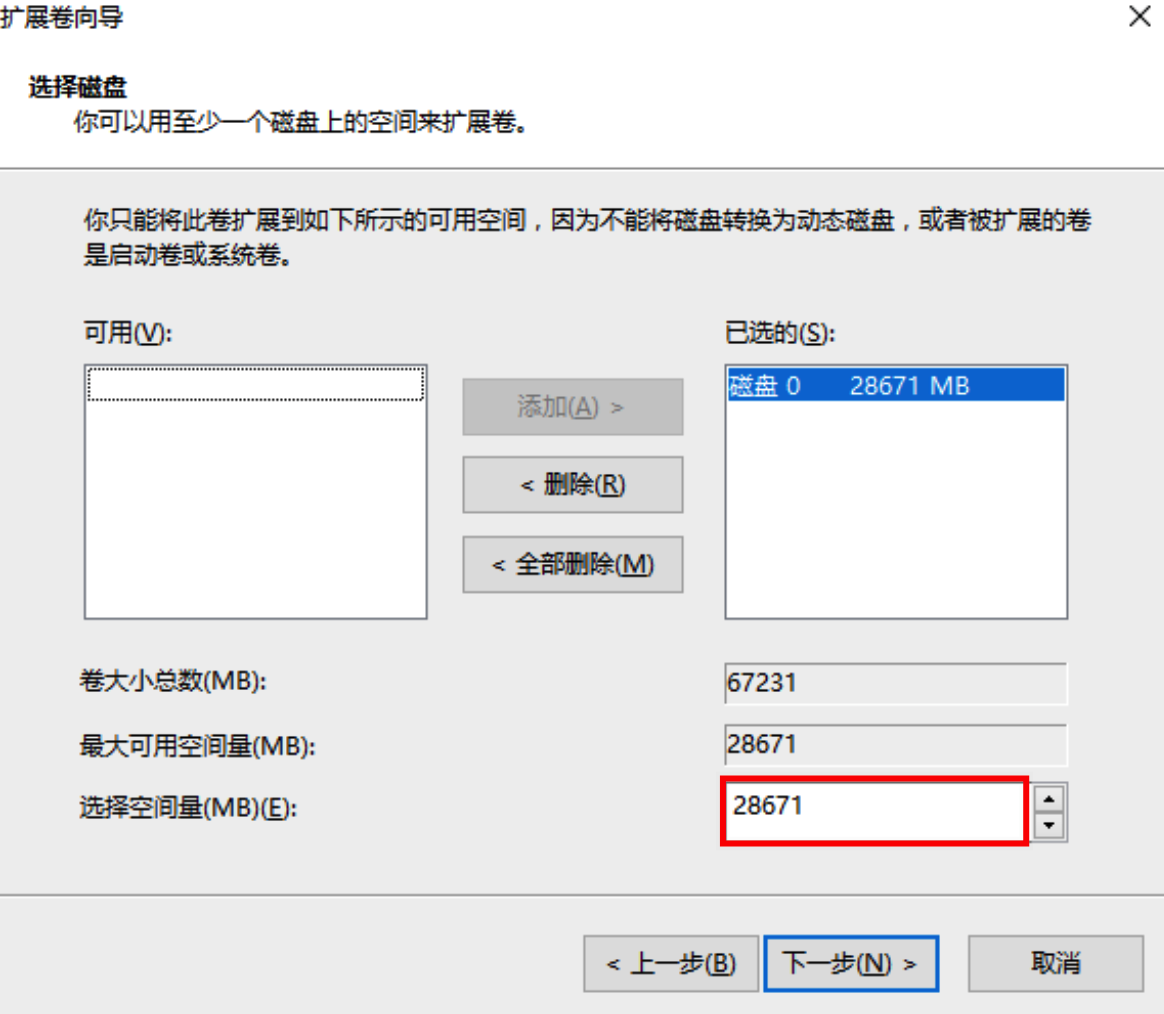
- 单击完成,关闭向导。扩容后,新增容量合入到C盘。如下图所示,C盘现有容量大于扩容前的容量。
说明
通过控制台扩容的云盘容量采用的是1000进位。操作系统中显示的云盘容量采用的是1024进位。因此,数字显示上会存在差异。例如,如果您在控制台上将云盘扩容到70GB,操作系统中显示的扩容容量约为65GiB。
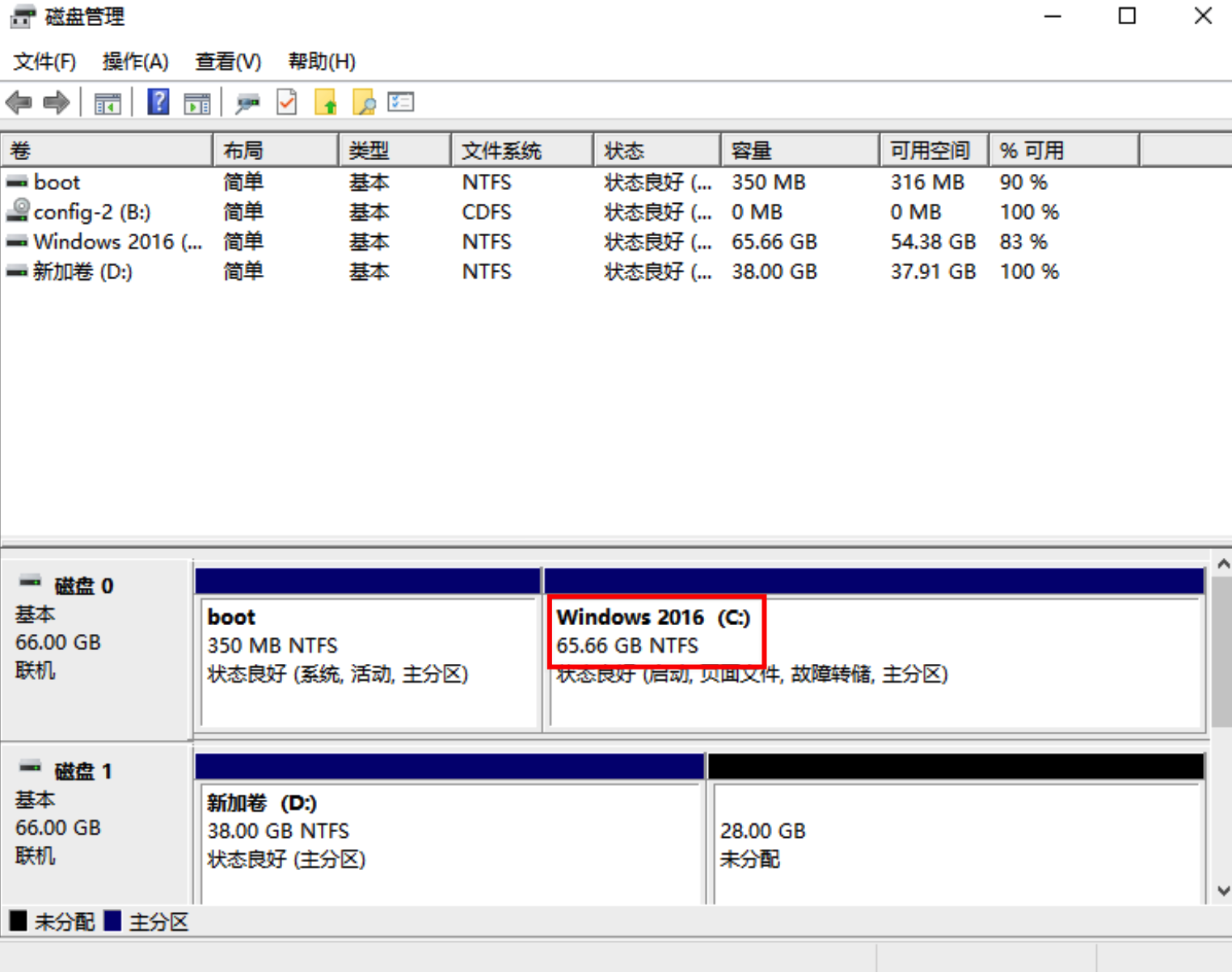
步骤二:新增分区
该示例中,需要为数据盘的扩容容量分配到一个新的分区。以下内容介绍如何将扩容容量分配到新的分区(E盘)。
- 在磁盘管理窗口,右键单击磁盘 1未分配区域的空白处,并选择新建简单卷。
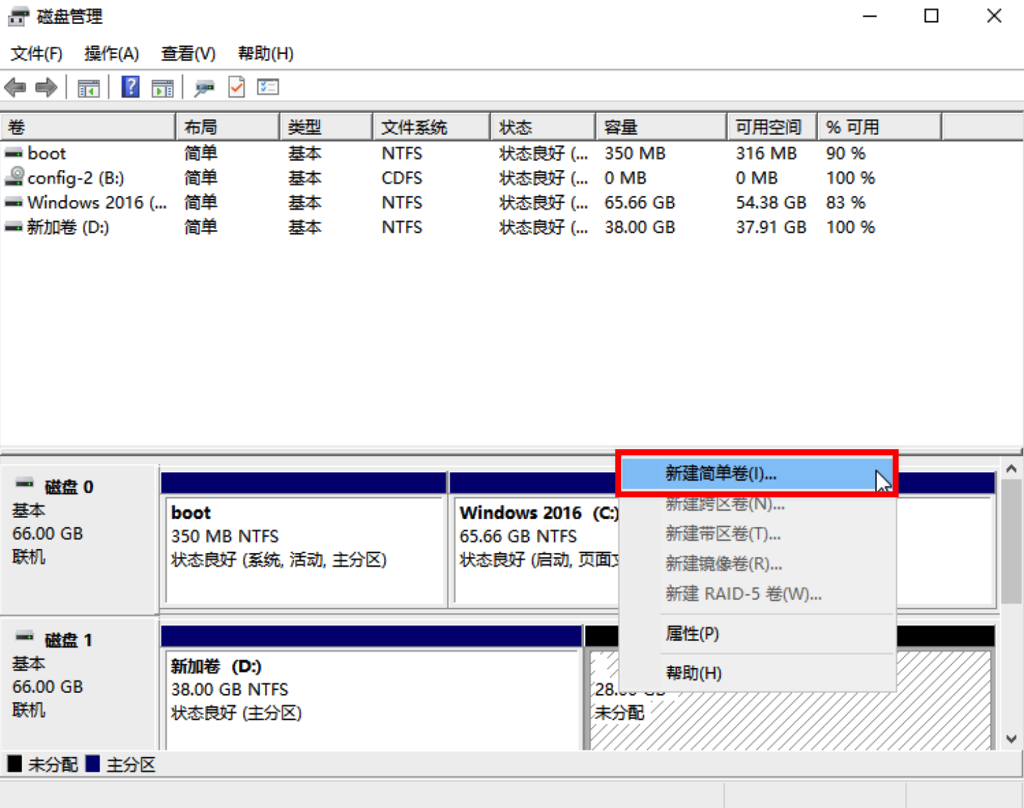
- 在弹出的新建简单卷向导界面中单击下一步。
- 在简单卷大小区域,输入需要扩容的磁盘容量,然后单击下一步。
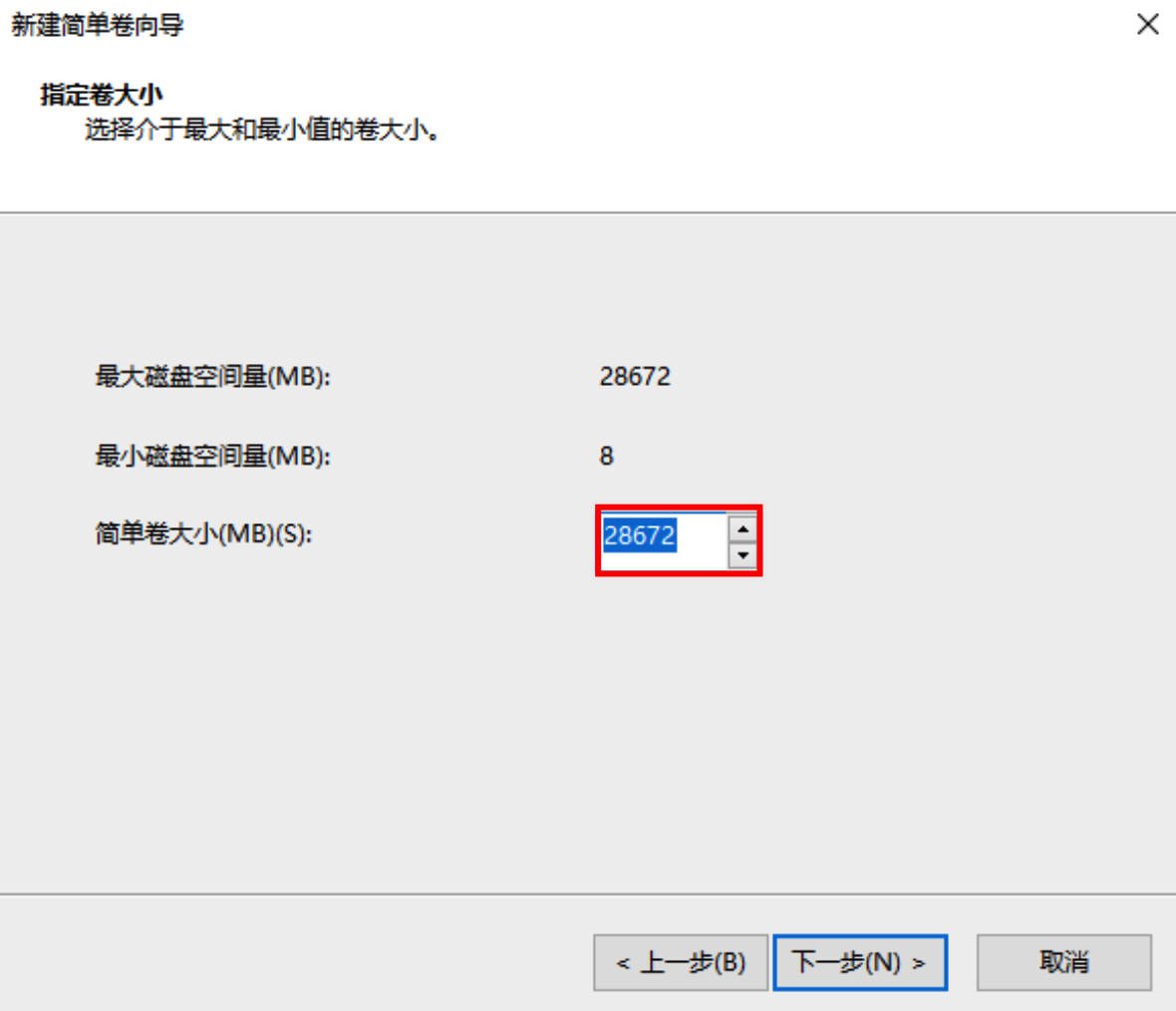
- 设置磁盘分区的驱动号,此处以E为例。单击下一步。
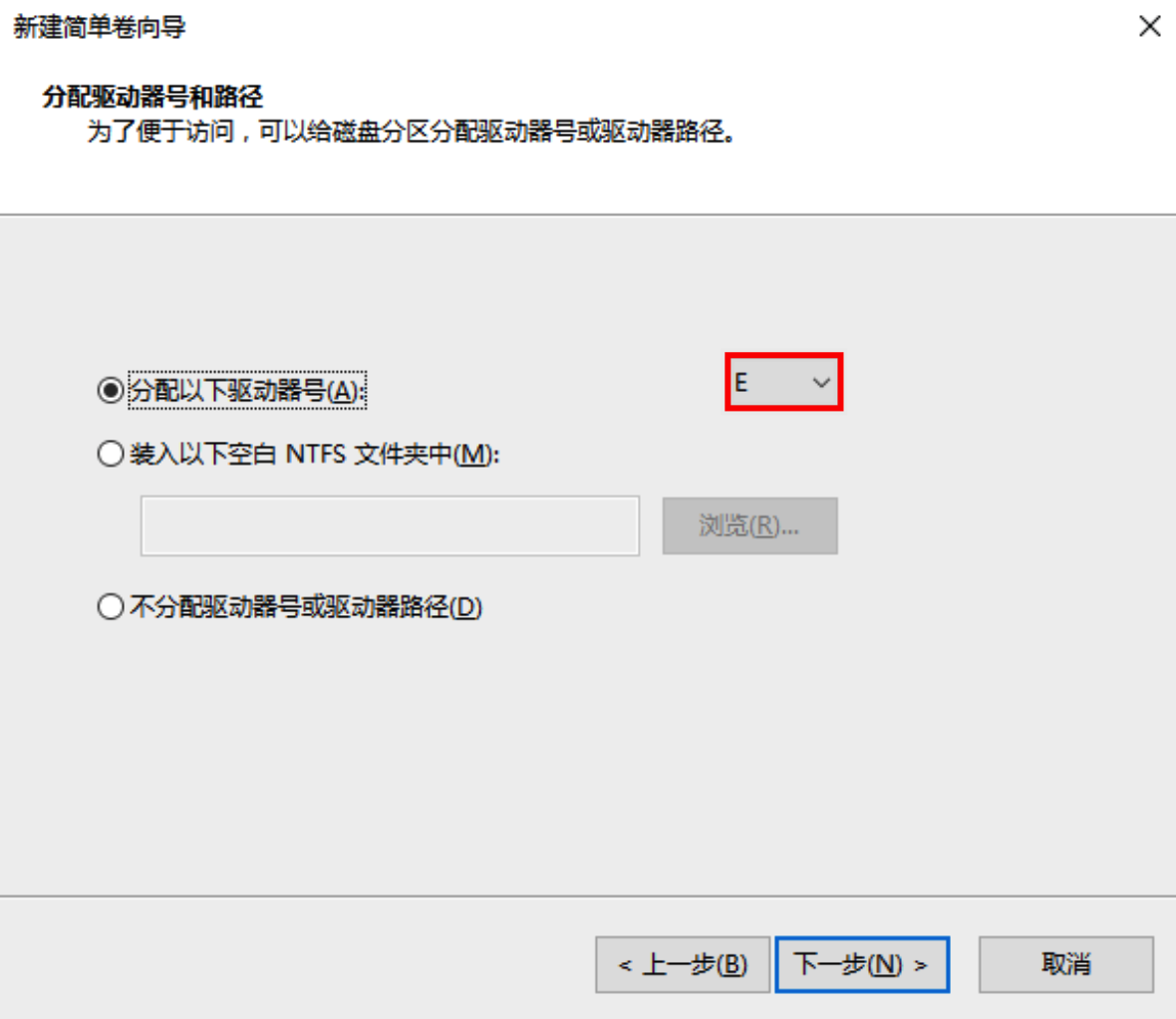
- 勾选按下列设置格式化这个卷,并根据实际情况设置参数来格式化新分区,然后单击下一步。
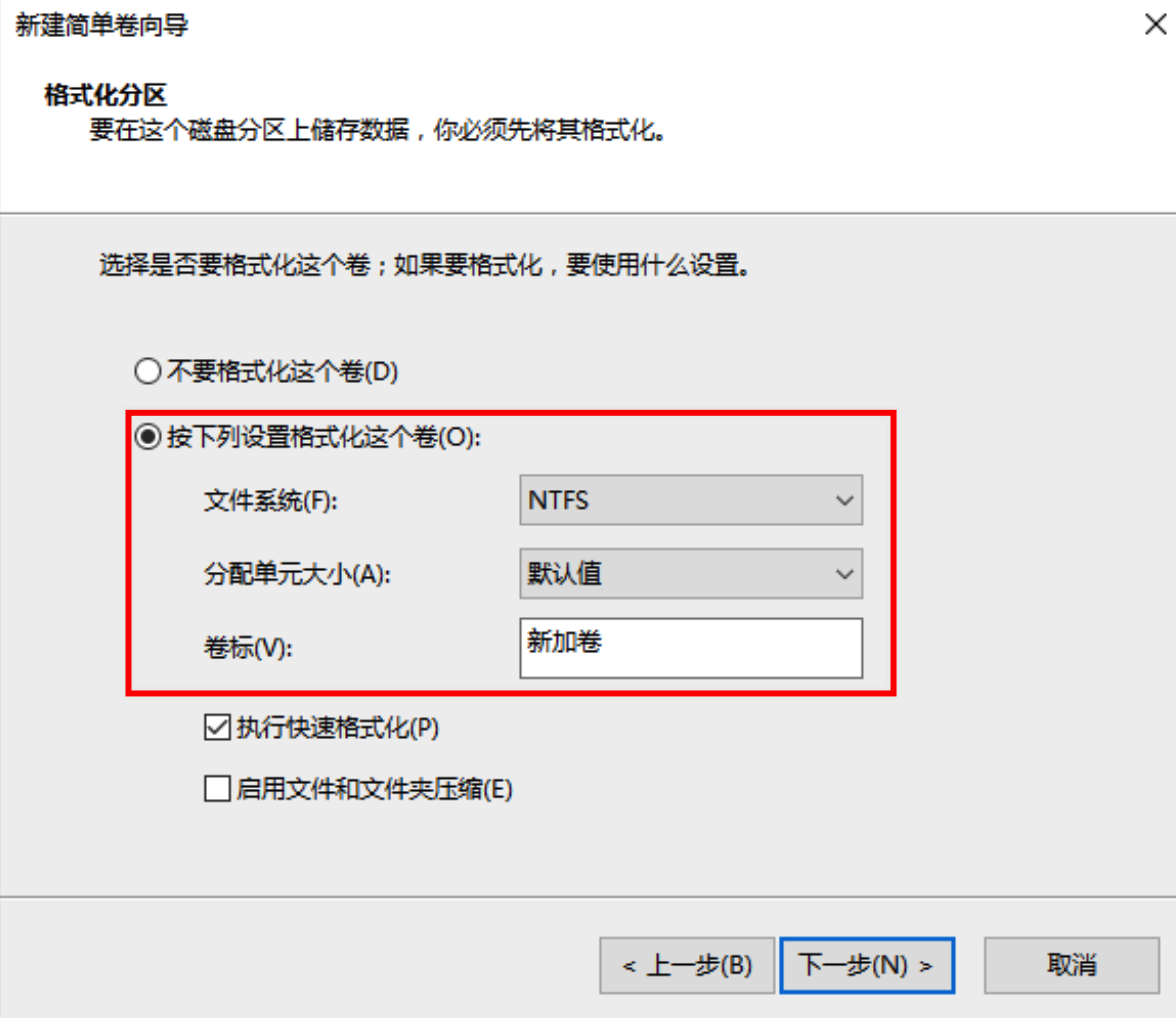
- 单击完成,完成分区创建。扩容后,可以看到新增的分区(E盘),且新增容量被分配给了E盘。
说明
通过控制台扩容的云盘容量采用的是1000进位。操作系统中显示的云盘容量采用的是1024进位。因此,数字显示上会存在差异。例如,如果您在控制台上为云盘扩容了30GB的容量,操作系统中显示的扩容容量约为28GiB。